Photos from Google
First photos (#3)
Go to your Animals slide...

Step 1: find a picture
- Open another tab in Chrome
- Type something and [Enter] to search
- Then look at Images.

- Search for photos, not clipart/memes/watermarks.
- Click on a picture you'd like to use to see the preview on the right
-
- Is the picture a good size? Hover over the preview to see the size; you can use pictures that are at least 500 pixels wide.
- Is the picture clear, not blurry?

copy image
To copy the picture, right-click on the preview (not the thumbnail!) and Copy Image.

paste picture on slide
Click on the slide and Paste (using the toolbutton) or CTRL+V.

resize pictures
To resize a picture - make it bigger/smaller - drag a corner handle in/out (not a top/side handle!)



Resize and position your photos so you're filling up your slide as much as possible.

Position & resize your pictures starting from the bottom right corner area.

Don't squish or stretch your pictures! Don't resize from side/bottom handles, use the corner handles.

Get your animal photos checked for quality before moving on!
Make your PPT window full-sized so you can see if your photos are clear/blurry. Blurry photos will be deleted.

More Photos (#4-6)
Each list slide needs 4 photos, one photo for each bullet.
- photos are good quality, not blurry
- photos are as big as possible; resize them to fill up the slide
- photos are not squished or stretched (resize from a corner)
- photos are not covering any text.
Here are some example slides; you can see in some slides the pictures are overlapping - just make sure you don't cover the focus of the picture below.
You should have 4 list slides with photos like this...


Tips, Make sure you're doing...
big enough, fill up, no empty spaces
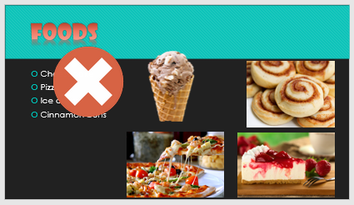
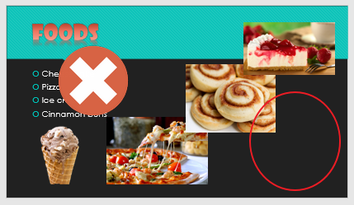
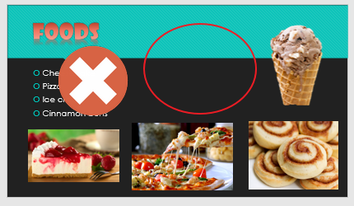
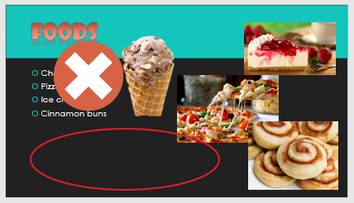
not squished/stretched
You need to resize from a corner, not the sides or top/bottom! Also don't try to make your pictures all the same size like this...

Click on the arrow at the bottom of the Size section. This opens a panel on the right where you can see the % of the width and height.

They should be the same number. If they're not, type in whichever box is bigger and type in the smaller number and [Enter] to apply. Your picture will become proportional and you can try to resize it from a corner again.

not covering any text
If you have any pictures that are covering the title or other text...

... resize/move it.

















