Letter

Saving
Open a new blank Word document and save it right away.

It should bring up a window like this. Name it to "Letter" and Save it.

This should turn Autosave on, and you will see the document name and "Saved" in the middle.

TEXT
letter text
Select the text below and Copy it (right-click or CTRL+C).
Petal Pushers Flower Shop
1234 Main St. Chilliwack, BC V2P 3H4
Dear Mr. John Smith,
Thank you for your interest in our flower subscription service. When you become one of our subscribers, you’ll never have to worry about forgetting an important date again!
We ship the freshest and most beautiful flowers and plants to any home or business address in North America. Subscriptions are available for daily, monthly, quarterly, or yearly delivery. We can even customize a schedule especially for you.
I am enclosing a brochure describing our services in detail. If you have any questions, please do not hesitate to call me.
Sincerely,
CTRL+V to paste or use the Paste button.

To get rid of the tool button on the bottom right, hit the Esc key.

Hit the [Esc] key to get rid of the pop-up . Then select all the text (CTRL+A)...

...and Clear Formatting.

Your document should now look like this...

today's date
Click at the end of the address line...

hit the [Enter] key.
Your cursor should now be on a new line between the address and "Dear ..."

As you type (usually after the first 4 letters) a tool tip will pop up; [Enter] to have it automatically insert the month.

Hit the [Space Bar] and another tool tip will pop up with today's date; just [Enter] to have it added automatically.

So now you have the date with the year like this...


your name
Click on the last empty line after "Sincerely" (not on the same line!) and type your first and last name.

flower symbol
Add extra spaces using the [Space Bar] before "Chilliwack" and the postal code.

Click between "St." and "Chilliwack" and go to the INSERT tab...

Go to More Symbols...

In the window that pops up, go to the drop-down menu for Font...

- Change Font to Wingdings"
- scroll down on the right to find a flower symbol, and
- Insert.

Then Close. Make sure there's a space before and after your symbol.

Now click before "V2P" and go to the Symbol toolbutton to add the same flower symbol again (it will be at the top because it's recently used).

Make sure there is a space before and after this symbol as well.

Fonts
default font
Select all your text (CTRL+A).

Change the font type to Tahoma and pump up the size to 14.

Petal Pushers Flower Shop
- Select just the page heading "Petal Pushers Flower Shop"
- Pump up the font size to 26.


Change the font type to Curlz.


Address
Select the address line and change font type to Courier New, pump up the font size once so it's 16.


Your Name
Select it and change the font type to Freestyle Script or French Script.

Pump up the font size to 28.



Font styles
For the following styles (Bold, Italics, Underline and Color), you can use the Home tab or keyboard shortcuts...

In the middle paragraph, select the phrase "freshest... plants"... then make it bold (CTRL+B) and give it a color (not red).

In the same paragraph, double-click on the word "customize" to select it, CTRL+U to underline it.

In the last paragraph, select the phrase "please...call me" and make it italicized (CTRL+I).

So far we have this...

Paragraph
Align: center
Click somewhere on your first line..

...and align center.

Now your first line is centered.

Click somewhere on your address line...


... and center it.

Align: right
Click anywhere on the line with the date ...

and align "right".


paragraph spacing
- Select all the text on your page (CTRL+A).
- Go to the LAYOUT tab and change the paragraph Spacing for After to 18pt

It should look like this...

- Click off so not all the text is highlighted.
- Select part of the page heading
- Reduce the Spacing for After to 0 pt.


line Spacing
- Select everything on your page again (CTRL+A).
- Go to the HOME tab and set line spacing to 1.5

So now your text looks like this...

Picture
Make sure nothing is selected anymore and click just to the left of the "P" on the 1st line.

Then go to the INSERT tab... choose Online Pictures.

- Search for "flower" and [Enter]
- Uncheck the box for Creative commons only
- Filter by Clipart

Select a picture and Insert.
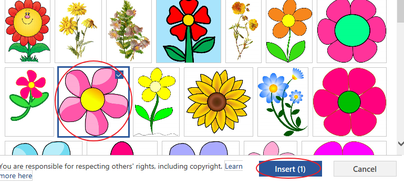
At first when the picture is inserted, it might be really big like this...

Resize it (from the corner), down to something like this (you should have some empty space at the bottom of your page)...

Border
Click anywhere on the address line. In the HOME tab, click on the Borders button to apply a bottom border.

This adds a black line under your address...

With your cursor still on the address line, go to more options, use the drop-down menu for Borders and go to the last one... Borders and Shading ...

In the dialog box that opens up, do the following:
- Choose a Style
- Set the Color
- Change the Width (optional)
- Click on the line in the Preview window. You must see it here or nothing will change on your page!
- Then close the dialog box with OK.

Say OK and now you have something like this...

You're done. Save and get it checked...

