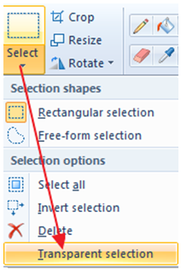Paint
Workspace
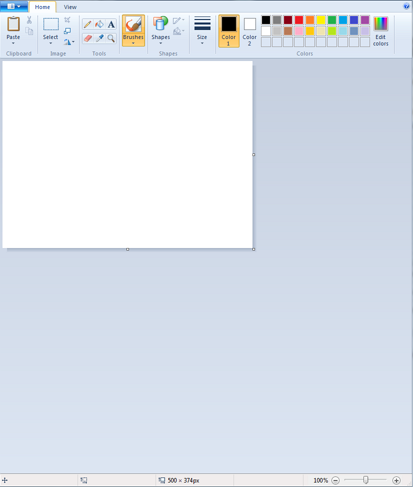
Resize canvas
Make sure you see the edges at 100%. Then click & drag out your canvas from the side/ corner squares...
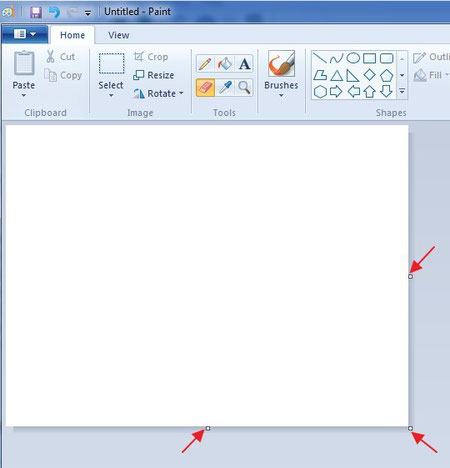
Zoom in/out
Use the Zoom tool – click and drag out the area to magnify.
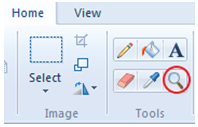
Use the slider (bottom right of the canvas).
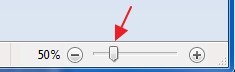
Drawing
The main drawing tools are:
- Pencil - can only change color and size
- Brush - different types of brushes
- Shapes - different types of shapes
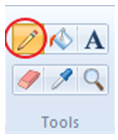
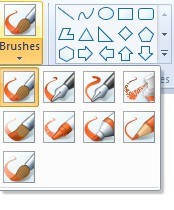
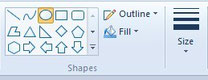
Colors
- Color 1 (Foreground Color): for lines, borders of shapes and text. Drag while left clicking.
- Color 2 (Background Color): fill inside closed shapes and background of text frames. Drag while right-clicking.
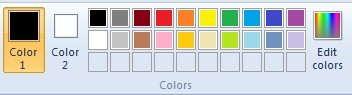
You can choose a different/specific color.
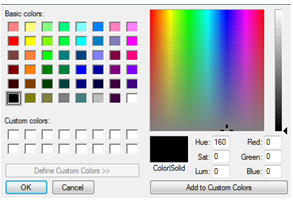
Size
You can change the line thickness or size of the Pencil, Brush or Shape outline.
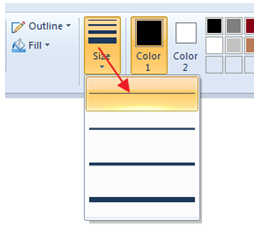
Shape outline/fill
Click and drag out to draw a shape. You may just see a dotted outline.
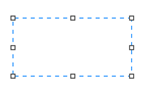
If you do, don’t click off, just go to Outline>Solid color, then click off it.
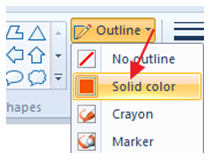
Before you click off your shape, you can change the Outline, Fill or Size.
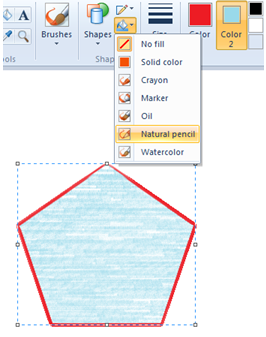
Erasing
- Undo: CTRL+Z to undo the last action.
- Eraser tool - erases into the background colour.
- Right-click on something with the Paint Bucket (background color = white), will erase everything connected in that color.
- Draw over something with the Pencil in the background color.
- Select: drag out a selection with the Rectangle marquee or select all and then Delete key
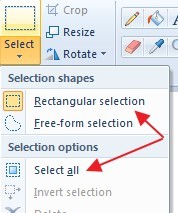
Select tool
Select with the Select tool (click and drag around it) – can use the rectangular or free-form option. Then can move it by clicking and dragging the selection (when see 4-pointed arrow).
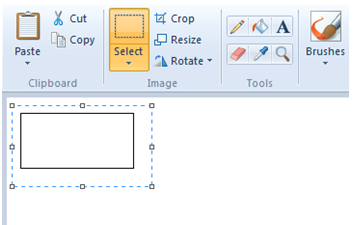
Use the Select drop-down menu to select "Transparent" - it'll keep the background color transparent.